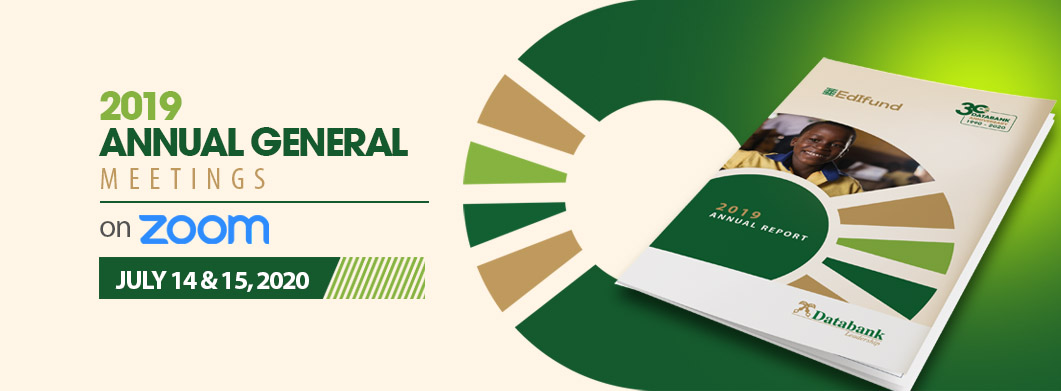Platform for the Meetings
The meetings will be held via Zoom – an online video communications service that allows for audio and video conferencing, collaboration, chat, and webinars across mobile devices, desktops, telephones, and room systems.
Benefits of using Zoom
- Up to 1,000 people can be in a meeting at a time.
- You can join the meeting from any location in Ghana and beyond
- The application is free and can be accessed by anyone with an internet connection.