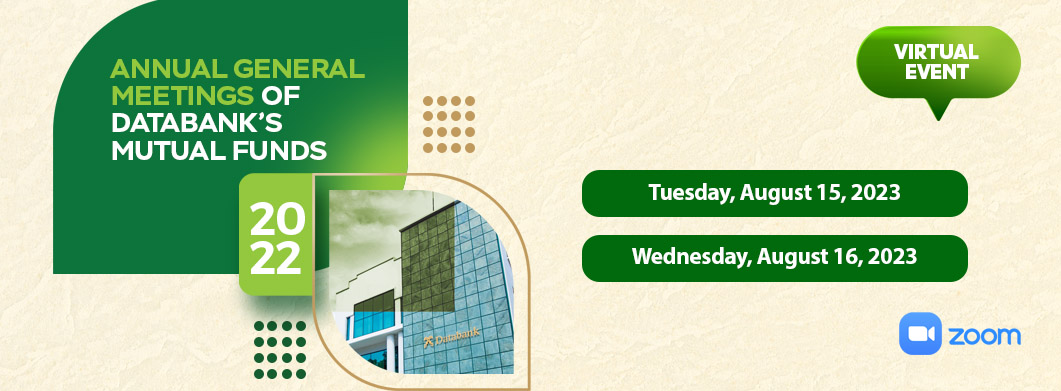Welcome.
The 2022 Annual General Meeting of Databank’s mutual funds will be held virtually via Zoom on August 15 & 16, 2023. All shareholders are encouraged to register to participate in the meetings. Below are the dates & times for each fund:
Tuesday, August 15, 2023
9:00 am: MFund
11:00 am: BFund
Wednesday, August 16, 2023
9:00 am: EdIFund
11:00 am: Epack
1:00 pm: ArkFund
How to participate
You are required to pre-register as a shareholder to be able to join the meetings. Registration ends 24 hours before the meeting. Below are the registration links for each mutual fund:
MFund : https://bit.ly/mfundagm2022
BFund : https://bit.ly/bfundagm2022
EdIFund : https://bit.ly/edifundagm2022
Epack : https://bit.ly/epackagm2022
ArkFund : https://bit.ly/arkfundagm2022