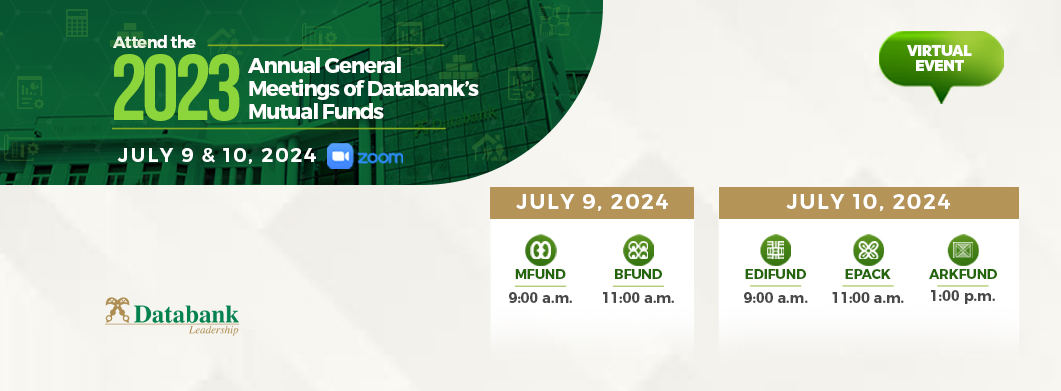All shareholders are invited to register for the 2023 Annual General Meetings of Databank’s mutual funds.
Dates: July 9 & 10, 2024
Platform: Zoom
You can register to attend the meetings of as many funds as you hold shares in. Please click on the links below to register for the Annual General Meeting of your fund. Your account number will be required to complete the registration.
Tuesday, July 9, 2024
MFund (9:00 a.m.): https://bit.ly/mfundagm2023
BFund (11:00 a.m.): https://bit.ly/bfundagm2023
Wednesday, July 10, 2024
EdIFund (9:00 a.m.): https://bit.ly/edifundagm2023
Epack (11:00 a.m.): https://bit.ly/epackagm2023
ArkFund (1:00 p.m.): https://bit.ly/arkfundagm2023